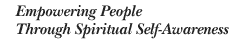Downloading Tips
Here are some tips for downloading Salem’s Monthly messages.
Return to Demo Page
How to Download
For Internet Explorer Users
- Click on the Download link next to the Title of file you wish to download.
- A download box will open giving you three choices. One is to “Open” the file, the other is to “Save” the file to disk and the third choice is to “Cancel”.
- At this point note the name of the file listed in the download box. You will need to recognize the file name in order to find the file later on your computer.
- Click the “Save” button
- A file browser will open. Choose the place (folder) on your computer to download the file to.
Suggestion: Create a Salem Subscription file folder ahead of time on your computer. Then browse to this file folder using the file browser that opens during the download process. - Click “Save” at the bottom of the file browser to begin the download process of your monthly subscription file to this folder.
- A little box may show up on your screen to indicate the download progress and when the download is complete.
- Congratulations! You have downloaded and saved a file on to your computer.
For FireFox Users
- Click on the “Download” link next to the Title of file you wish to download.
- A download box will open asking what FireFox should do with this file?.
- Two radio buttons are available to select. One radio button is to “Open” the file the other radio button is to “Save” the file to disk. Select the “Save to Disk” radio button if it is not already selected.
- At this point note the name of the file listed in the download box. You will need to recognize the file name in order to find the file later on your computer.
- Click the “OK” button.
- A file browser will open. Choose the place (folder) on your computer to download the file to.
Suggestion: Create a Salem Subscription file folder ahead of time on your computer. Then browse to this file folder using the file browser that opens during the download process. - Click “Save” at the bottom of the file browser to begin the download process of your monthly subscription file to this folder.
- A little box may show up on your screen to indicate the download progress and when the download is complete.
- Congratulations! You have downloaded and saved a file on to your computer.
Listening On Your Computer.
To listen to the audio file on your computer you will need the following hardware and software.
- A sound card and speakers for the computer (If your computer has speakers, it should have a sound card.)
- An MP3 player (A software application that plays mp3 files such as the “Windows Media Player”. You can download one from the Web if needed.)
If you have recently purchased a new computer, chances are it already has software installed that can play MP3 files. To find out if you already have an MP3 player installed, browse to the downloaded audio file and double-click on it to launch or open the file. If it plays, you are set. If not, you need to download a player, which is very easy to do.
Downloading into iTunes.
If you have iTunes installed on your computer, you can download the Salem audio file into iTunes and either listen using iTunes as your media player or place the file from iTunes on an iPod, if you have one, and listen to the file from your iPod.
- Open iTunes
- To import an individual audio file, choose File > Add File to Library, and then locate and select the music file you want added to your library.
- Then click open.
- Alternatively, you can drag and drop (release) the file into the iTunes window.
iTunes and iPods will play MP3 files.
Downloading and listening on other MP3 players.
There are many other MP3 players on the market that will allow you to load MP3 files and listen at your convenience. Follow the instructions pertaining to your particular MP3 player.
Placing Salem’s Message on a CD
You can place Salem’s monthly messages on a CD by burning the audio file on the CD. To do this requires your computer to have the following hardware and software:
- A CD Burner (not just a player)
- Software that allows you to control the burn process.
Check the information that came with your computer to see if the CD player has burn capability.